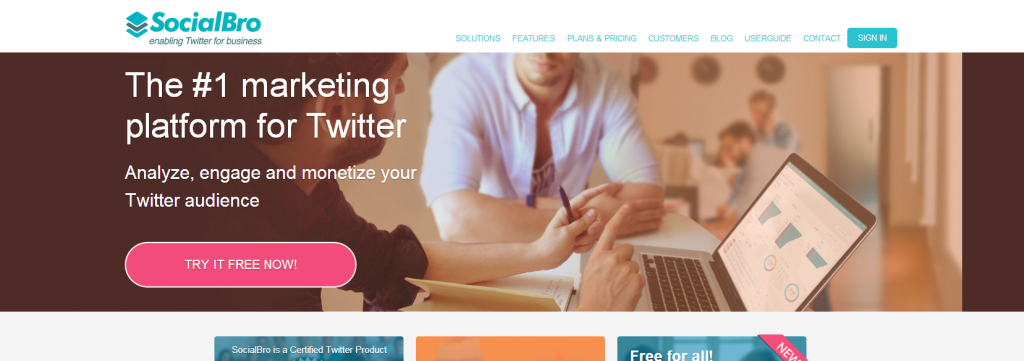S’il est bien un outil gratuit que j’utilise régulièrement, c’est SocialBro ! Il me permet de suivre et gérer ma communauté Twitter. Profitons de sa refonte graphique, rappelant grandement Gmail, pour une explication de son fonctionnement de base… Dans sa version gratuite.
Où le trouver ? A quel prix ?
Comme tous les sites, sur internet me direz-vous ! Et oui, à l’adresse Socialbro.com mais pas seulement ! Il est également disponible sur le Chrome Web Store ! C’est d’ailleurs comme ça que je l’utilise.
Pour ce qui est de son prix, 4 versions de prix sont proposés : Premium, Premium Plus, Professionnal et Business. Mais moi, j’utilise une 5ème version : la free, qui est gratuite comme son nom l’indique. C’est d’ailleurs celle-ci que je vous présente aujourd’hui. Je testerais la version Pro durant la période de 15 jours offerts pour voir la différence et vous en faire part.
Comprendre et utiliser le Dashboard
Je vous laisse les joies de la configuration pour arriver au Dashboard. Cette page d’accueil avec les données principales. Bon, mon compte ayant été créé le 25 juin, vous apercevez (ci-dessous) une graphique bien avancé.
Dashboard de SocialBro
Sur cette image, 6 points ont été ajouté.
1. La synchronisation : Ce bouton permet de faire le lien avec votre compte afin de mettre à jour les données. Ce qui formera les graphiques et autres tableaux de données.
2. Le premier graphique qui montre votre communauté en l’état actuel de la synchronisation et qui comprend :
- Le nombre de Followers que vous avez.
- Le nombre de personnes que vous suivez, appelé Friends.
- La communauté que vous avez, comprenant les personnes avec follow réciproque, ceux qui vous follow et que vous ne followez pas, et l’inverse.
En dessous de ce graphique, vous pouvez rajouter les autres courbes. Ici n’apparaît que celle du nombre de Followers (par défaut).
3. Un petit panel d’outils bien utiles qu’on verra par après.
4. Un petit tableau permettant de filtrer les comptes Twitter en fonction de différents critères. Accessible partout sur le logiciel pour pouvoir à tous moment l’utiliser.
5. La possibilité de gérer plusieurs comptes et même de les comparer (ne sera pas abordé car je n’en possède qu’un pour l’instant).
6. Encore des fonctionnalités diverses :
- Accès au Dashboard
- Tweeter
- Outils (idem à ceux cité plus haut)
- Vos filtres sauvegardés
- Les paramètres du compte
La suite du Dashboard contient un maximum d’information sur votre communauté comme vous pouvez le voir ci-dessous (excusez l’image, c’est pour avoir un maximum d’information sur la même photo).
On y aperçoit des catégories différentes suivant que vos amis soient influents ou non, actifs ou inactifs, les personnes que vous suivez ou non et vice-versa, les tags le plus utilisés sur votre compte ou par vos amis, … Un nouveau graphique contenant vos données d’influence, d’audience, d’activité et d’autorité en lien avec Peerindex.com.
Mais pour moi, les plus importantes données sont contenues dans les 2 cases en haut à gauche. C’est à dire « New followers » et « Recent Unfollows ». Le premier me permet de connaitre mes nouveaux followers, de voir leur profil (voir plus bas) et de les follower si les profiles m’intéressent. Le second, est là pour gérer vos Unfollows. Vous pourrez voir qui ne vous suit plus, le contacter pour savoir pourquoi, ou l’unfollower à votre tour. Ou ce qui m’arrive parfois, voir que vous ne le suiviez pas et donc, c’est logique que lui aussi ne suive plus votre information.
Comprendre et gérer les données des contacts
Après une nouvelle synchronisation, j’ai eu droit à un Unfollow juste pour vous… De quoi vous montrer comment gérer ce genre de situation.
Comme vous le voyez sur l’image, je vous ai fait de jolies flèches numérotées pour mieux s’y retrouver.
1. Voici le contact qui a arrêté de me suivre. On voit son avatar, son compte et son nom, d’où il vient, et le plus important. On peut voir sur les en dessous de la photo, que je le follow, flèche foncée par dessus l’autre, mais que lui ne me suis plus, flèche claire sous la première, s’il me suivait la flèche d’en dessous serait foncée. Le chiffre 33 correspond à son influence suivant les données de Peerindex.com En cliquant sur le nom, un cadre s’affiche à gauche à la place de la zone de filtre (que j’ai encadré en rouge).
2. Ce cadre contient des infos supplémentaires sur le contact.
3. Pour retrouver votre zone de filtre, il suffit d’appuyer sur la petite croix.
4. Dans chaque petit cadre (il peut y en avoir plusieurs suivant le thème choisi), vous avez un choix possible d’action avec Reply, DM (notamment pour demander le pourquoi du unfollow), la possibilité de l’enlever de vos contacts ou de l’ajouter si c’est pas encore le cas et de l’ajouter à une liste.
5. Le choix en dessous de la page permet de trier vos contacts, de follower en masse ou d’unfollower en masse.
6. Cocher cette case pour choisir qui vous voulez ajouter ou supprimer lorsque vous avez plusieurs contacts dans la liste.
Pour revenir au Dashboard, il suffit de cliquer sur le compteur dans les logos en haut.
Comment utiliser les outils ?
1. Real-time analytics
Comme son nom l’indique, il permet d’avoir une idée en temps réel de qui tweet dans vos contacts et de savoir la population touchée si vous décidez de tweeter à ce moment là. Vous pourrez même voir quelles sont les langues utilisées et les applications.
2. Synchronisation influence data
Malheureusement, cet outil a été supprimé de la version gratuite. Il permettait de synchroniser vos données avec Peerindex.com.
3. Best times to tweet
Surement l’une des perfections de cette application ! La possibilité d’avoir toutes les informations pour savoir quand vous toucherez la plus grande partie de votre communauté ! Dans sa version gratuite, il faut compter une journée pour que SocialBro vous calcule les données et vous les affiche. Mais il vous prévient par mail.
Voici 6 cadres importants (de gauche à droite et de haut en bas) les graphes se suivent en temps normal, mais j’ai zoomé pour avoir plus de graphiques sur mon images :
- Un résumé des informations principales. Quand tweeter dans les 24h ou dans la semaine. Et les meilleurs mots clés tweeter par vous, vos amis ou ayant le plus d’impact parmi vos contacts ( En plus complet plus bas dans la page)
- Un graphique par point sur l’importante de votre communauté suivant le jour et l’heure. J’ai 2 points noir, l’un le mercredi à 16h et l’autre le mardi même heure. En passant dessus avec la souris, on peut lire que le mercredi, je touche 37% de ma communauté et 31% le mardi.
- Le premier graphique reprend les pointes d’heures où les followers sont les plus présents. En gros, ça reprend les points sous une autre forme graphique. Par défaut, c’est le trait brun correspondant à une moyenne de la semaine qui est montré. Mais j’ai aussi ajouté le mercredi pour voir la comparaison (trait mauve). On y voit bien le pique à 16h.
- Second graphe, un pourcentage moyen suivant la journée. Toujours le mercredi qui gagne avec en moyenne, 22% de followers actifs.
- Le 3ème reprend l’ensemble de la communauté de chacun de vos followers et les additionnes pour vous montrer une exposition maximum que pourrait avoir un de vos tweets s’il était retweeté par tous vos contacts. J’ai un pique le mercredi à 16h à 1.9millions de contacts possibles ! Impressionnant quand on y pense.
- Enfin, le dernier ici sur l’image, car il en reste encore d’autres, reprend une moyenne journalière du précédent.
- Les suivants reprennent des graphiques lié à vos meilleurs jours pour être RT en fonction des précédents retweets effectués par vos contacts sur vos propres tweets uniquement.
4. Insights
Et oui, encore des graphiques, ils sont retirés des filtres présents à gauche. C’est à dire : Languages, Time Zones, Custom or default Avatar… En gros des 6 thèmes sous l’onglet filtres. En haut, choisissez parmi 6 catégories pour des graphiques adaptés pour chacune d’elles. Ici, c’est ceux sur les followers qui sont affiché par défaut.
On peut voir que mes followers parlent français pour 67.3% et que j’ai 38.7% qui sont sur la zone temporelle de Paris.
Plus de graphiques sont disponibles dans les versions payantes.
5. Discover Twitter users
Cette page affiche par défaut les meilleurs comptes mondiaux. On retrouve donc Lady Gaga, Shakira, Youtube, et d’autres influencers comptabilisant quelques millions de followers. Et c’est là que la zone de filtre est la plus utile ! Elle permettra de découvrir des profils qui pourrait vous intéresser. Voici 3 images, la première sans filtre, la seconde avec un filtre de base et la dernière avec un filtre ciblé sur un mot-clé :
Le filtre est ciblé sur la Time zone de Paris pour ceux qui tweet en français avec un profil public, un avatar personnel (pas l’oeuf) et comprenant un URL. Les autres marqueurs (barres vertes) ne sont plus accessible gratuitement…
Vous pouvez cibler vos recherches sur des mots-clés plus précis en les écrivant dans la barre de recherche en haut. Vous apercevez à côté de ma flèche rouge et sur d’autres profils, un point d’exclamation, c’est parce qu’il y a eu contact entre nous, mais soit il n’existe plus, soit, il n’est plus réciproque. J’ai pu voir grâce à ce filtre que je ne suis plus @MyCommunityMgr, j’ai donc choisi de le follower à nouveau, d’où la case cochée (utile pour de follow en masse, pas nécessaire si ce n’est que pour un) et ma souris (pas voyante) était sur le bonhomme permettant d’ajouter un contact.
6. Analyze your competitors
Cette option est limitée dans sa version gratuite à des membres ayant une communauté de moins de 5000 contacts. J’ai donc repris ma recherche précédente et j’ai analysé le premier compte avec assurément moins de 5000 contacts… c’est à dire @le198
Après une synchronisation, on tombe sur un nouveau Dashboard (ici zoomé pour voir tous les tableaux). Il est sensiblement pareil que le nôtre, si ce n’est qu’il est comparé à ce dernier. On peut donc voir nos amis en commun ou non, et pareil pour nos followers. Mais d’autres outils sont accessible pour en savoir plus.
Pour revenir sur son compte, il faut se reporter au choix des comptes en haut à gauche, juste en dessous du logo SocialBro.
7. Monitor a hashtag
Il est possible également de suivre un Hashtag bien précis, voir plusieurs en répétant le procédé. Pour ma part, j’ai utilisé le hashtag #CafeNLg du Café Numérique de Liège pour suivre les conversation Twitter lors de ces soirées spéciales (je vous conseilles d’y passer si possible).
Après synchronisation, on a encore un Dashboard, en moins complet. Pas de graphique, juste des données de follow ou non et de la communauté.
Attention, dans le mode gratuit, on est limité à 4 sources (hashatgs et competitors confondus)
8. Analyze your lists et Import users
Personnellement, je n’utilise pas ces 2 outils-ci. Le premier car j’ai créé des listes au début via Tweetdeck, mais ne les gère plus depuis longtemps et le second parce que je n’ai jamais eu l’occasion d’importer en masse des followers via un document.
En conclusion
Que dire pour conclure ? Je vous conseille grandement cet outil très complet et pratique pour gérer votre communauté. Comme vous l’avez sans doute compris. Il permet beaucoup de manipulation et vous aidera grandement au jour le jour. Pour ma part, je le synchronise 1x par jour à peu près. Cela prend environ 1 minute.
Si vous avez la moindre question sur le produit. N’hésitez pas à me la poser. J’espère que cet article vous aura plu et pourquoi pas, décidé à utiliser SocialBro ! Et comme je le tweets un mercredi à 16h, j’espère toucher une grande partie de ma communauté et le voir retweeté un maximum. Je compte sur vous.